快速上手
一. 安装#
若未安装IDEs请先下载并根据指示安装程序。
在JetBrains IDEs 中安装#
安装流程以IntelliJ IDEA为例: 打开 IntelliJ IDEA 设置窗口,在插件市场中搜索 JoyCoder,找到JoyCoder后单击安装。
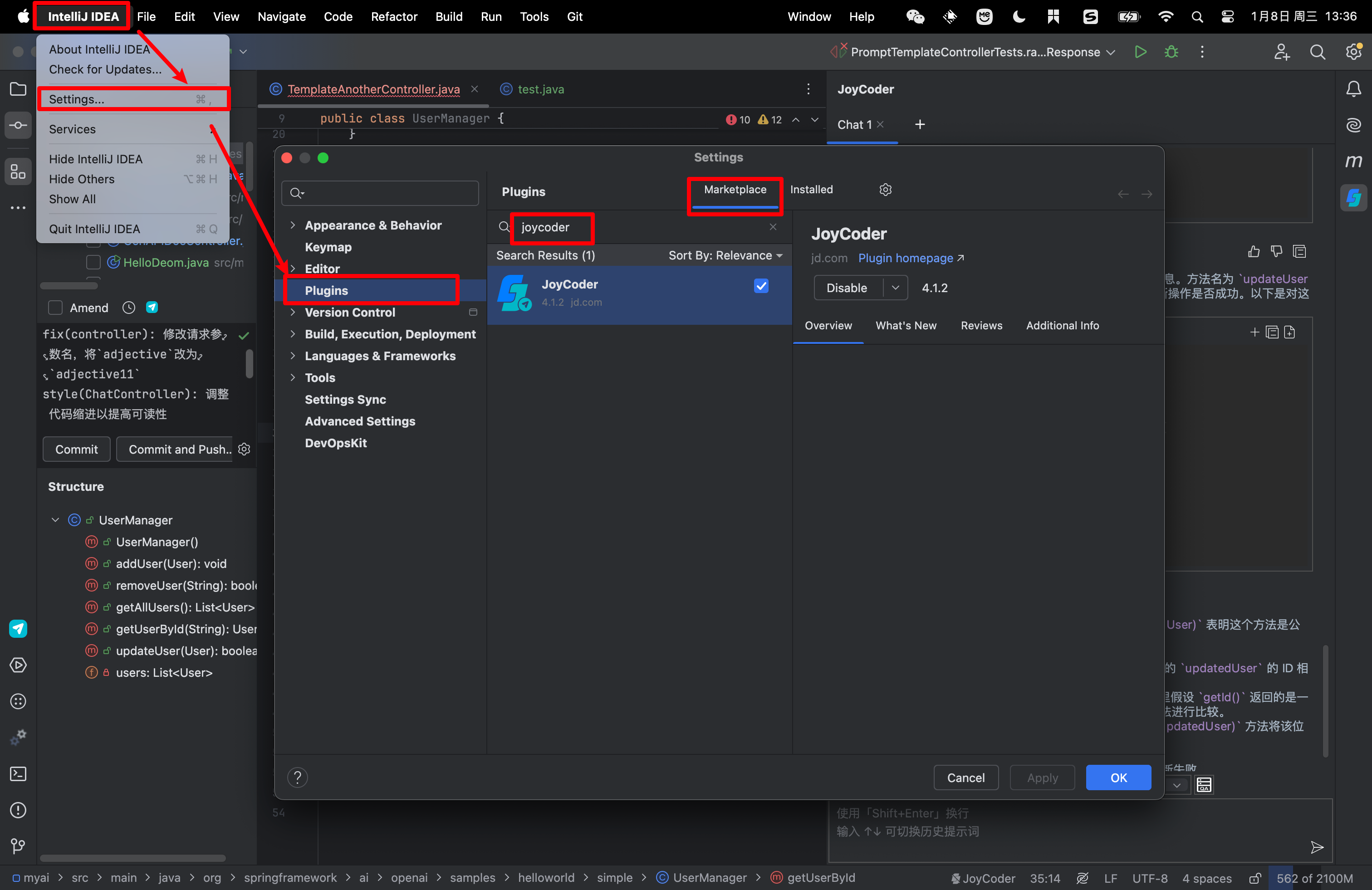
安装完成后,请重启 IntelliJ IDEA。安装成功后,JoyCoder将出现在侧边栏
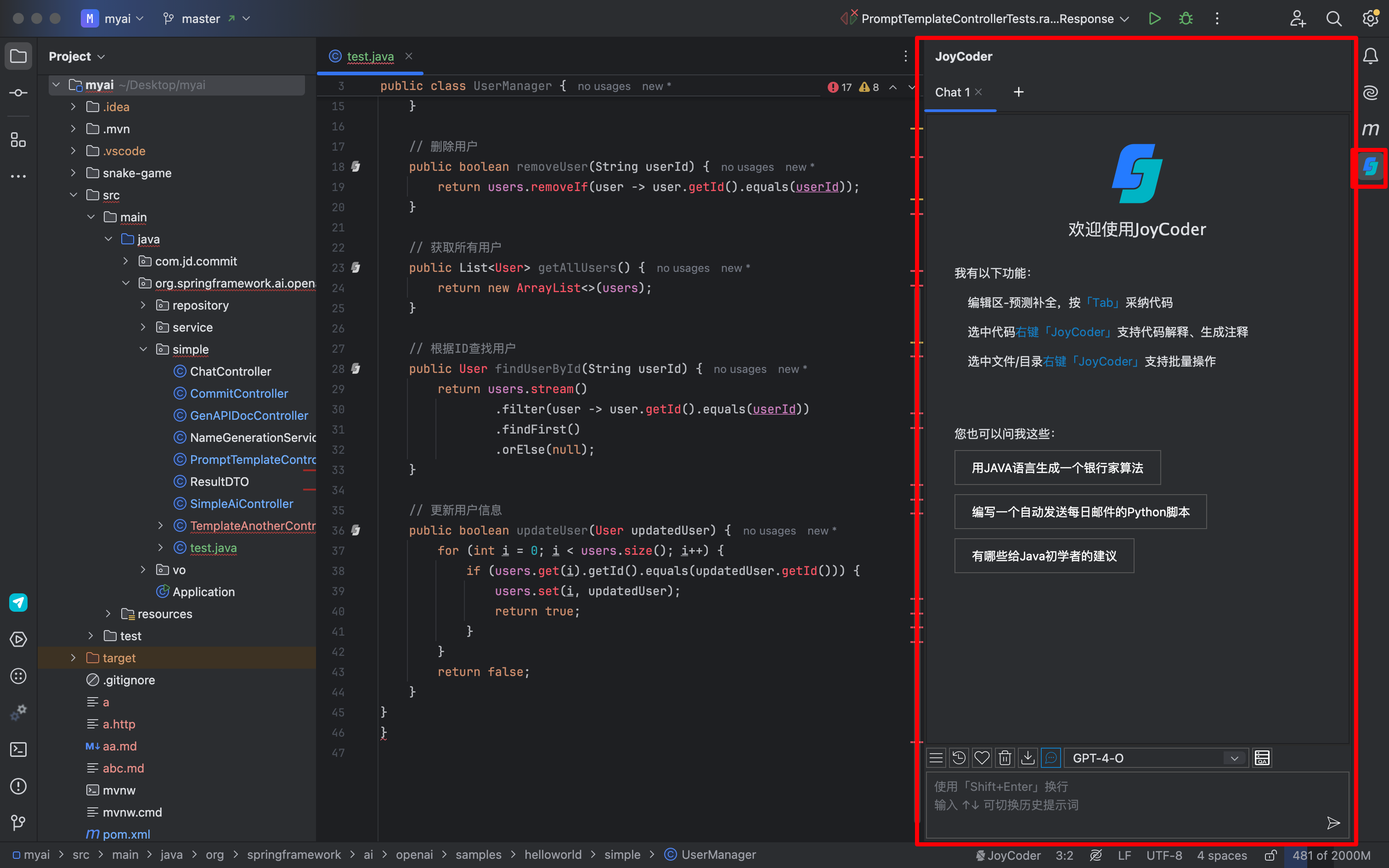
在Visual Studio Code 中安装#
- 打开 Visual Studio Code 扩展窗口,搜索 JoyCoder,找到JoyCoder后单击安装。
- 安装完成后,请重启 Visual Studio Code。
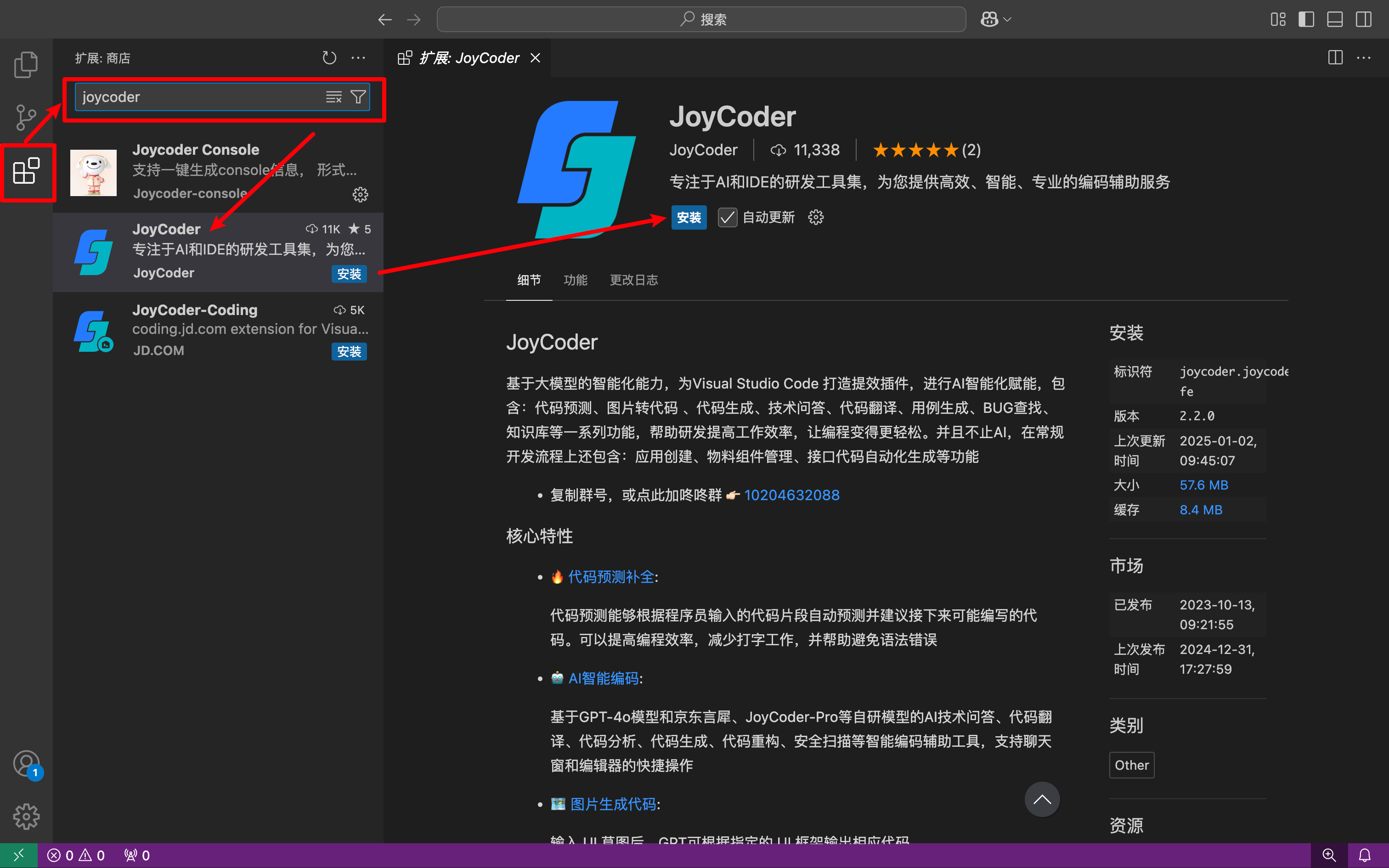
二、登录#
在JetBrains IDEs 中登录#
JoyCoder支持扫码登录和账密登录两种方式:
- 扫码登录需用手机京ME扫码登录,登录态最长可保持15天。
- 账密登录则点击JoyCoder插件页面中的登录按钮,前往JoyCoder登录页认证登录,登录态最长保持3天。
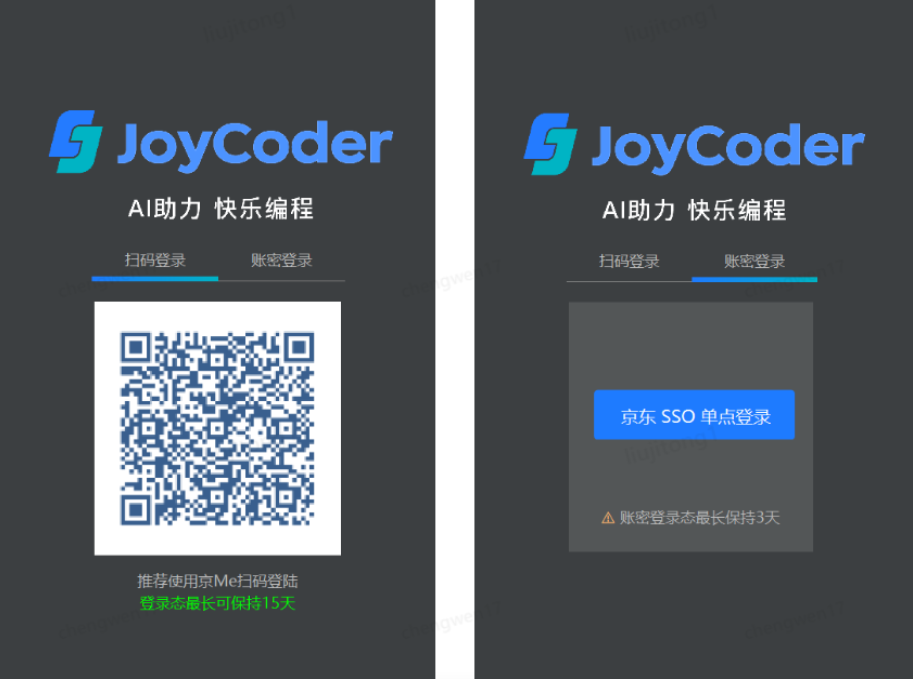
插件设置#
为了更好的使用体验,插件可进行自定义设置
在IDE中可通过File -> Settings -> Tools -> JoyCoder转到插件的设置。
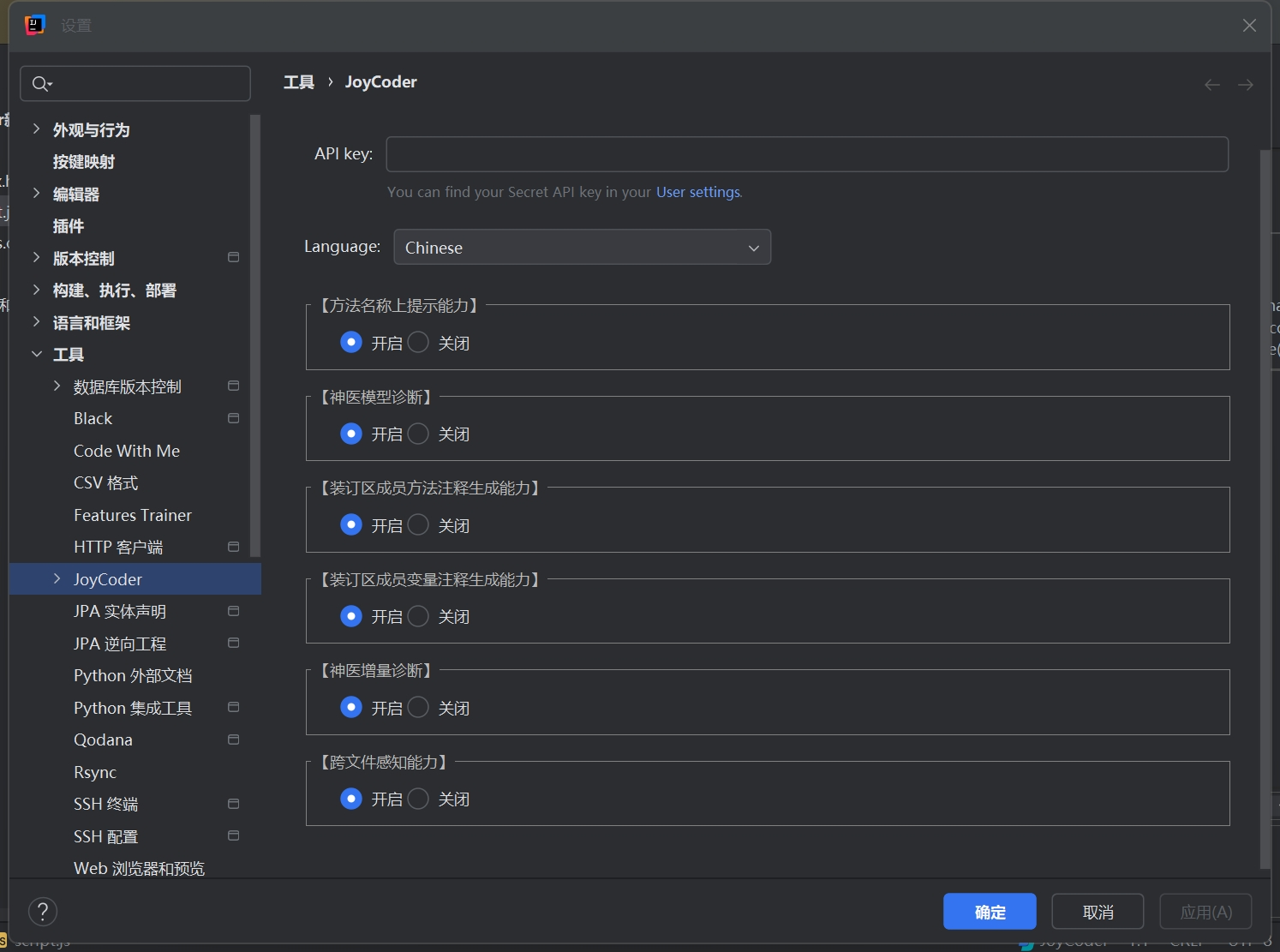
目前支持的可配置项包括:
- 语言
- 中文
- 英语
- 方法名称上提升能力配置开关
- 神医模型诊断配置开关
- 装订区成员方法注释生成能力配置开关
- 装订区成员变量注释生成能力配置开关
- 生意增量诊断配置开关
- 跨文件感知能力配置开关
在Visual Studio Code 中登录#
根据弹出的登陆提示前往官网,或点击JoyCoder图标,打开AI助手前往JoyCoder登录页认证登录。
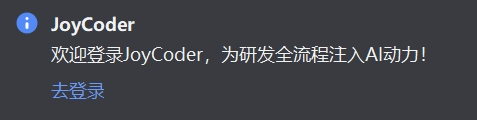
三、基本功能#
问答模式#
登陆成功后点击JoyCoder图标会打开AI助手页面。可以在此页面直接对AI编程助手进行智能问答。
JetBrains 端页面#
JetBrains IDEs中选中部分代码可直接作为上下文对JoyCoder进行提问。
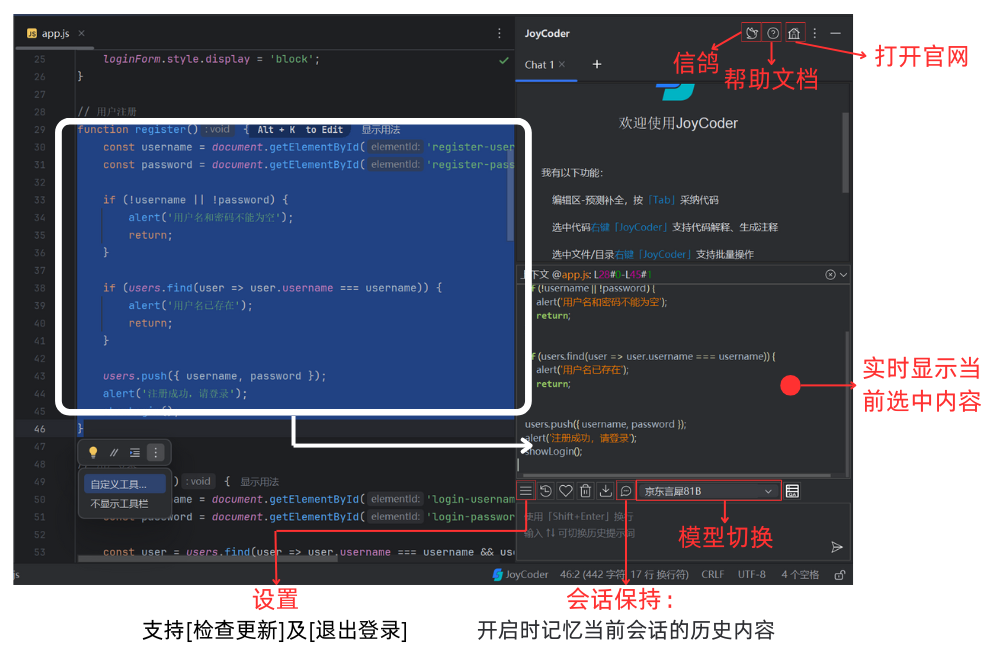
VSCode 端页面#
VSCode中可以选择“自定义GTP”功能灵活使用编程助手。
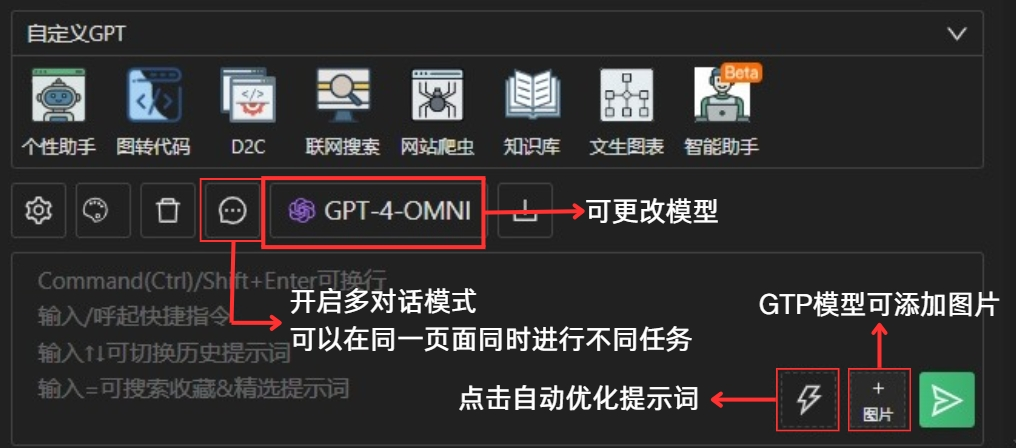
四、插件使用#
- 在插件页底部的输入框键入指令,并与ChatGPT互动。
- 代码区中 -> 通过注释 + 指令 ->
Command + N (Mac)或Alt + Insert (Windows)-> 生成代码 - 代码区中 -> 方法内 或 选择相应代码片段 -> 右键 -> JoyCoder -> 查找Bug | 代码优化 | 代码解释 等基础功能,同时可以自定义前缀指令实现更多场景的支持。